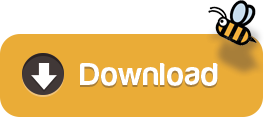
Use the "On a hard disk" drop-down menu and select the location to export the Windows 10 full backup. Under the "Looking for an older backup?" section, click the Go to Backup and Restore (Windows 7) option.Ĭlick the Create a system image option from the left pane.
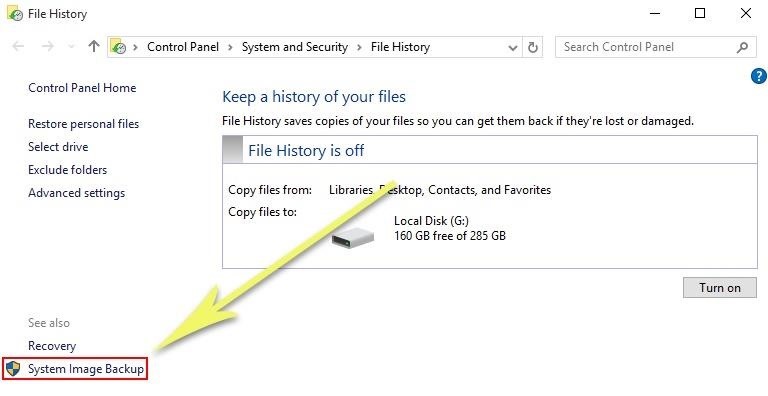
To create a full backup of Windows 10 with the system image tool, use these steps: However, it is best to use removable storage, which you can then disconnect and store in a different physical location. The system image tool allows you to create a full backup to an external drive or network shared folder. How to create a backup with system image tool on Windows 10 You can also read this guide with alternative ways to back up your computer. The instructions outlined in this guide are meant to create a temporary full backup while the feature is still available. Quick note: The System Image Backup tool for Windows 10 is no longer a maintained feature, but you can still use it for the foreseeable future. How to restore backup with system image tool on Windows 10.How to create backup with system image tool on Windows 10.In this Windows 10 guide, we will walk you through the steps to create a full backup with all your custom settings, apps, files, and installation using the system image tool. Usually, you will find this tool better suited to restore the entire system from critical hardware or software problems, such as hard drive failure or when trying to roll back to a previous version of Windows 10. However, if you do not want to use manual methods or third-party tools, you can always create a full backup using the legacy built-in System Image Backup tool.Ī system image is another way to say "full backup," as it contains a copy of everything on the computer, including the installation, settings, apps, and files.

For example, you can use third-party solutions to backup the entire system or copy files to an external drive manually or upload them to a cloud storage service like OneDrive. If you use Windows 10, you have many different methods to create a backup. If you are not proactively creating full backups, you will be putting at risk documents, priceless pictures, and configurations you have spent long hours setting up.
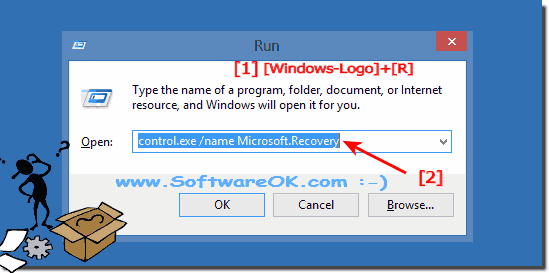
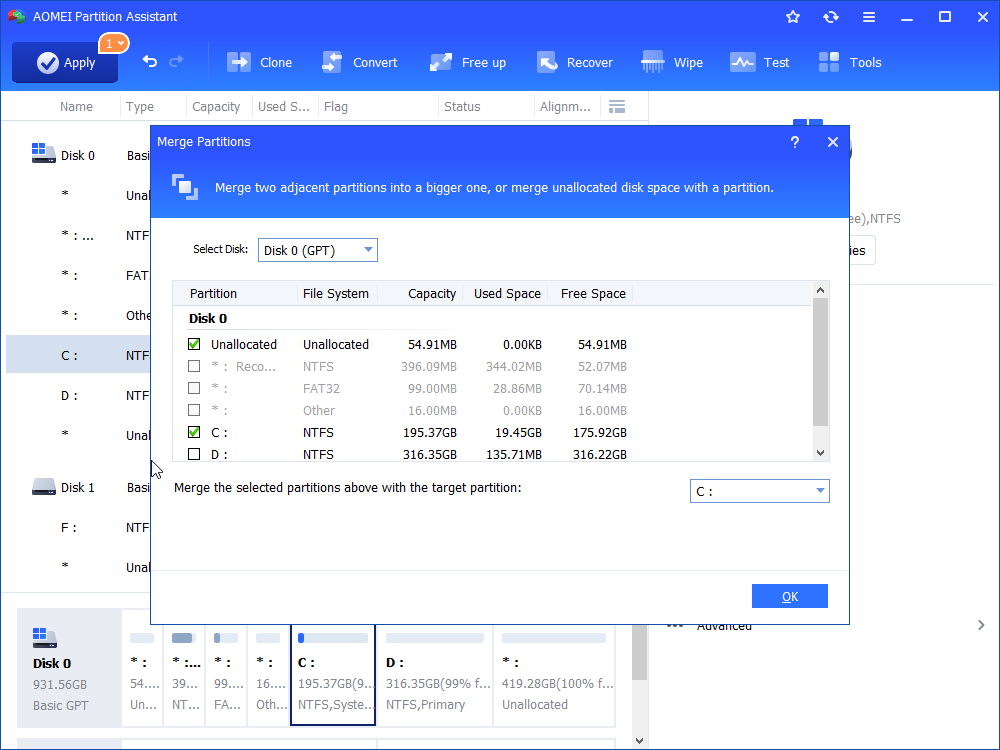
As part of your recovery plan, a full backup should be at the top of your list since it is the best strategy against hardware failure, and apps and upgrade problems, as well as malware attacks that can corrupt your files and damage your Windows 10 installation.
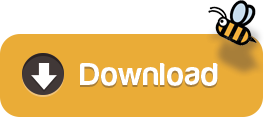

 0 kommentar(er)
0 kommentar(er)
